
Как вставить фото в шаблон в Adobe Photoshop СС
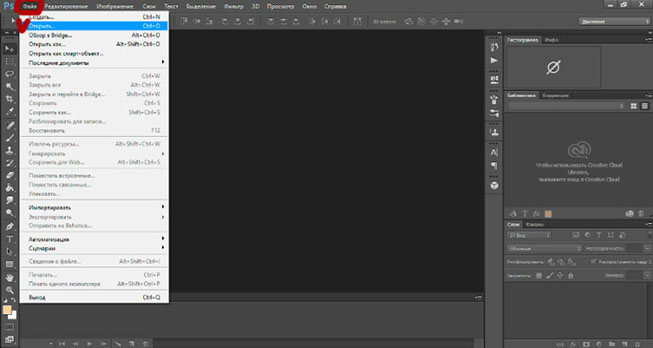
Нажимаем Файл - Открыть
Открываем программу фотошоп (в данном случае на картинках фотошоп СС).
Желательно предварительно сохранить копию шаблона еще раз так как его возможно придется изменить.
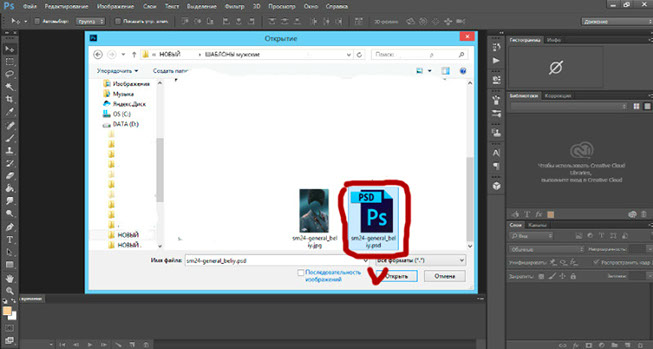
Выбираем место на котором расположен файл, который нужно открыть. В данном случае выбираем диск Д - папка Новый - файл PSD - открыть
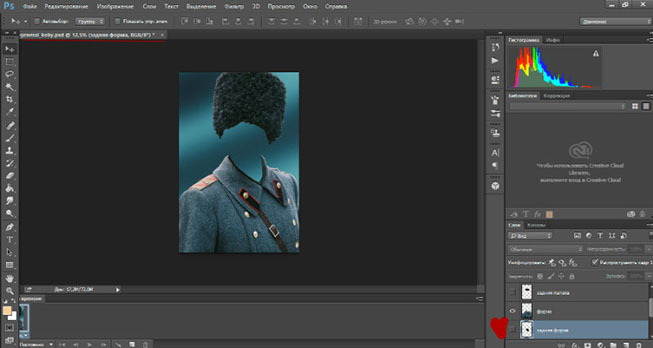
Должен открыться файл. В правом нижнем углу открылось окно Слои. Если его нет нажмите Окно - поставьте галочку напротив Слои.
Определяем слой на который будем вставлять лицо. В шаблон чаще всего оно находятся ниже слоя на котором одежда и выше заднего фона. Выбираем этот слой (в данном случае я выделил неактивированный слой задник форма).
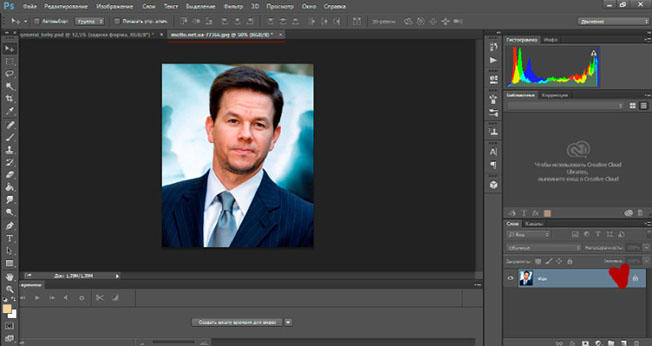
Открываем фотографию для вставки. Для этого повторяем операции на рисунках 1 - 2. Открылся новый файл c фотографией (выделен красным) при этом слева остался файл с рамкой.
Нам нужно только лицо, но слой только один и он заблокирован (замочек справа).
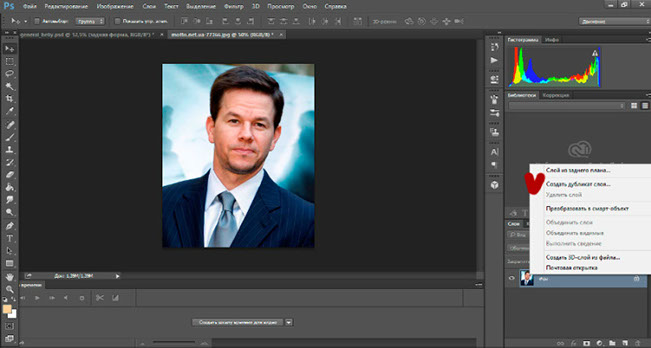
Находясь на активном слое нажимаем правую кнопку мыши и выбираем "Создать дубликат слоя"
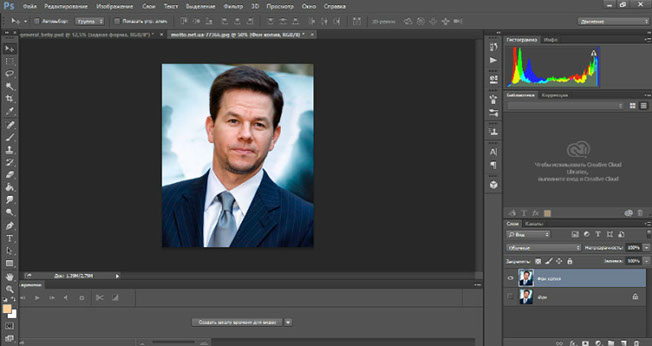
У нас появился дополнительный слой с фотографией. Его делаем активным а нижний слой скрываем (убираем "глазок"). Будем работать с новым слоем.
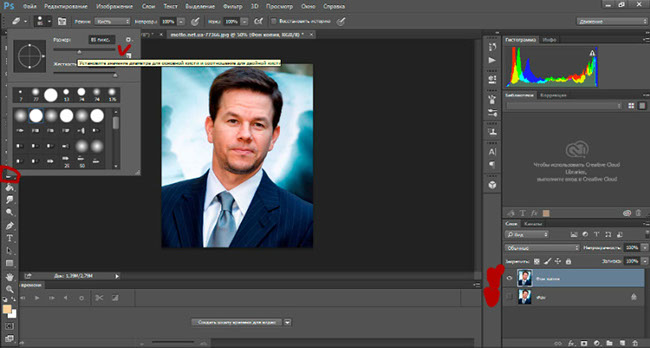
Выбираем инструмент "Ластик" и его размер.
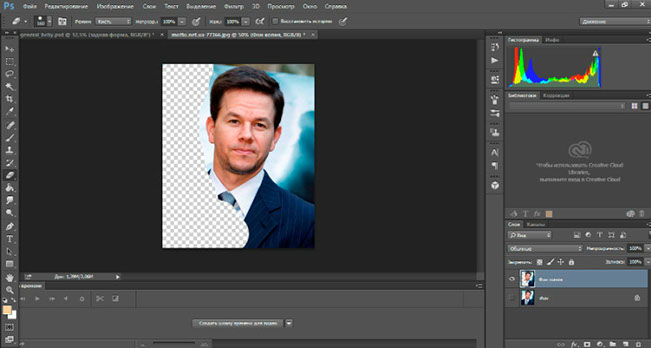
Стираем все что нам не пригодится, оставляем только голову и шею. Сначала делаем это ластиком большого размера, окончательно стираем лишнее увеличив изображение и выбрав ластик меньшего размера.
Сознательно не прибегаю к использованию "волшебной палочки" и другим приемам чтобы не усложнять урок.
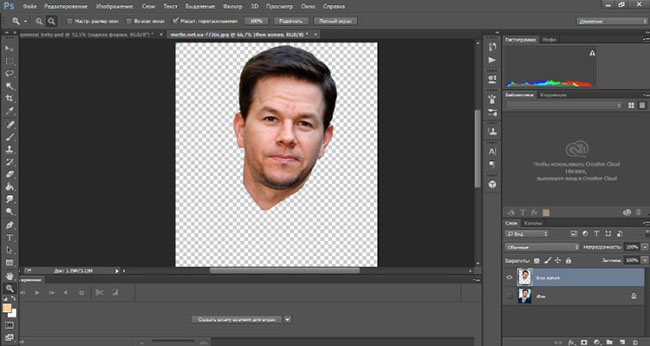
Результат должен быть примерно такой.
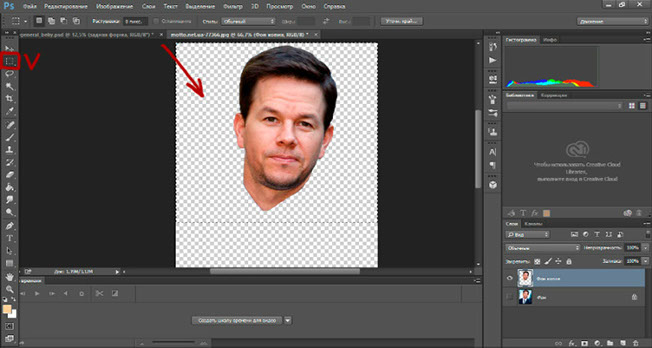
Нажимаем инструмент "Прямоугольная область", ставим курсор вне фотографии и проводим по диагонали. При этом фотография оказывается выделенной пунктиром.
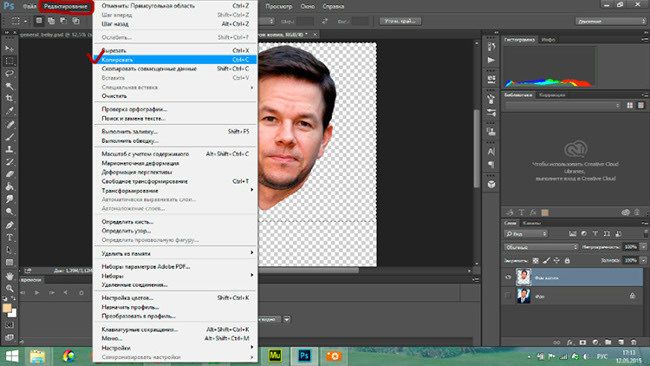
Нажимаем Редактирование - Копировать.
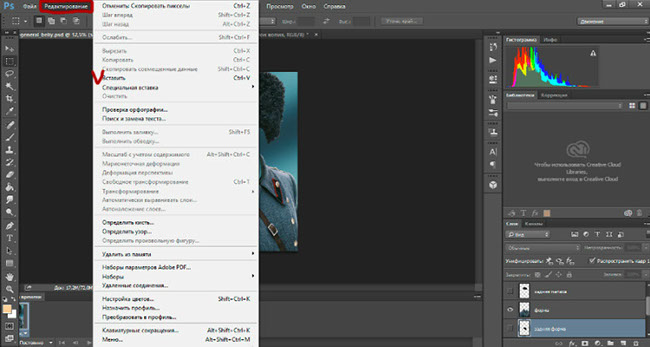
Переходим на файл шаблона и нажимаем Редактирование - Вставить.
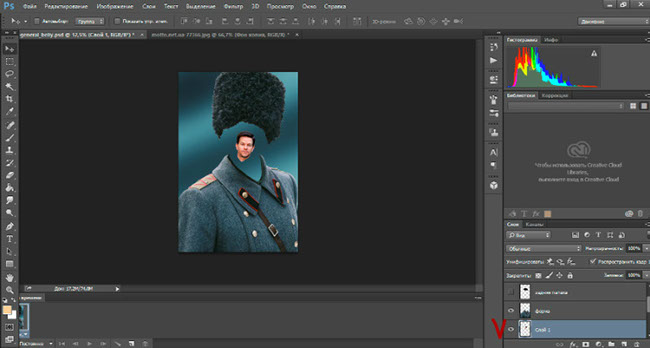
Разрешение фото с Интернета оказалось меньше чем у шаблона, придется его увеличить, хотя чаще всего бывает наоборот.
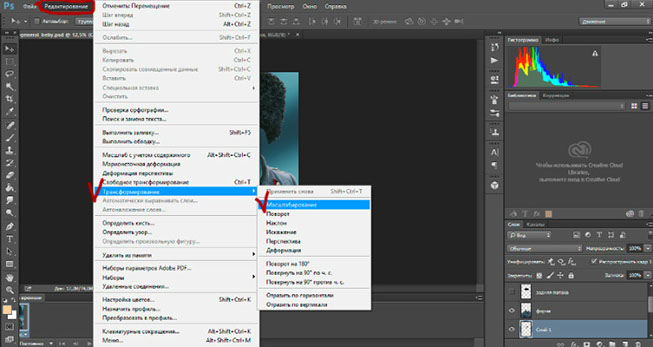
Хоть мала, хоть велика выбираем Редактирование - Трансформиро-вание - Масштабирование.
При этом на краях и по центрам фотографии появятся квадратики, перемещая которые уменьшаем или увеличиваем фото. При масштаби-ровании для сохранения пропорций необходимо удерживать клавишу "Shift".
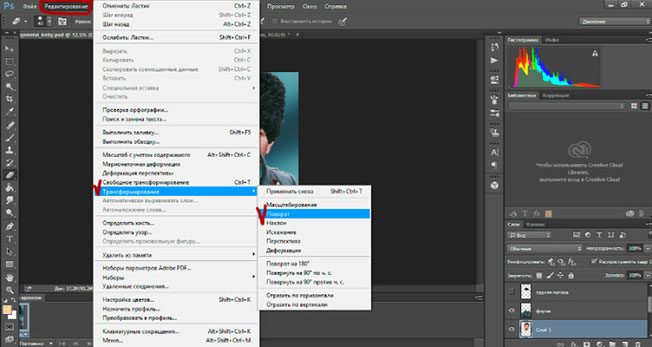
Если надо повернуть фото нажимаем Редактирование - Трансформиро-вание - Поворот.
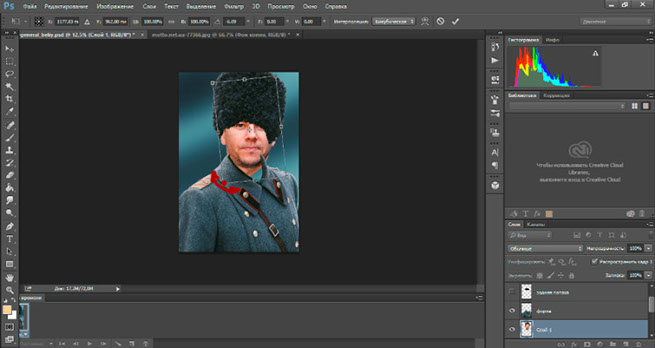
Поворот осуществляется за край появившейся рамки.

Переходим на слой Папаха и перемещаем головной убор инструментом Поворот осуществляется за край появившейся рамки. "Перемещение".

Определяем места которые нужно подправить. Используем инструмент "Ластик" на соответствующих слоях (в данном случае слой с фото, слой "форма")

Остался пробел в районе шеи-груди.
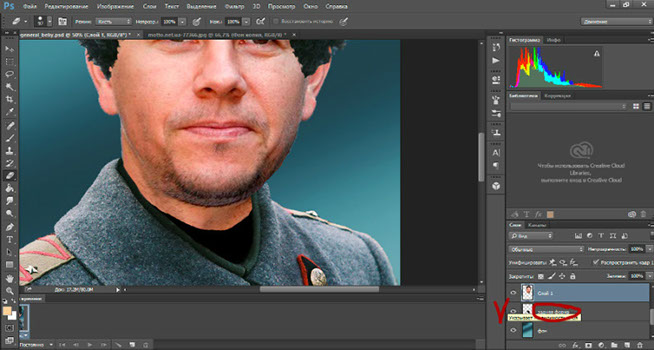
В данном случае есть слой с подложкой черного цвета, активируем его и на слое с лицом стираем часть шеи.

Шаблон готов. Теперь нужно его сохранить.

Нажимаем Файл - Сохранить для сохранения в формате PSD (возможна последующая корректировка), или нажимаем Файл - Сохранить как, чтобы сохранить фотографию готовой для просмотра или печати.
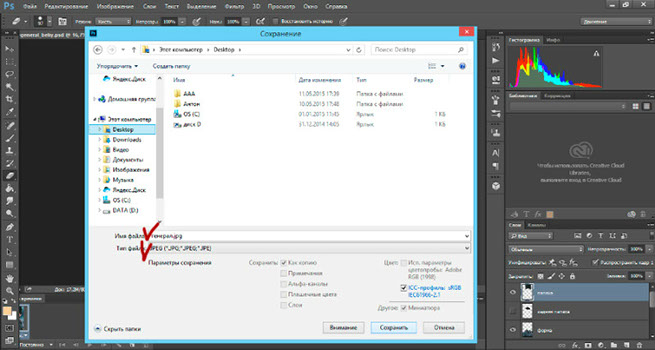
Выбираем формат сохранения файла "JPEG" и нажимаем Сохранить.
Выбираем имя файла и место его хранения. Все.







































