
Как вставить фотографию в рамку в Adobe Photoshop СС
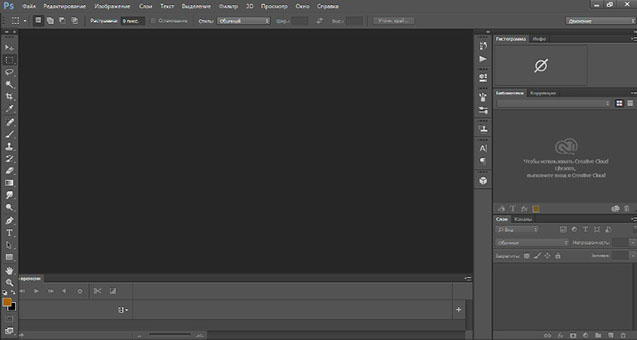
Открываем программу фотошоп (в данном случае на картинках фотошоп СС).
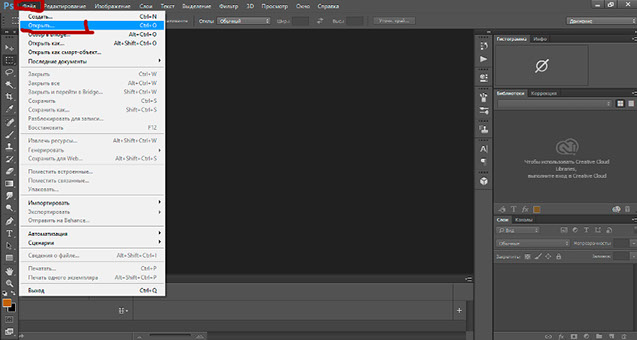
Нажимаем Файл - Открыть
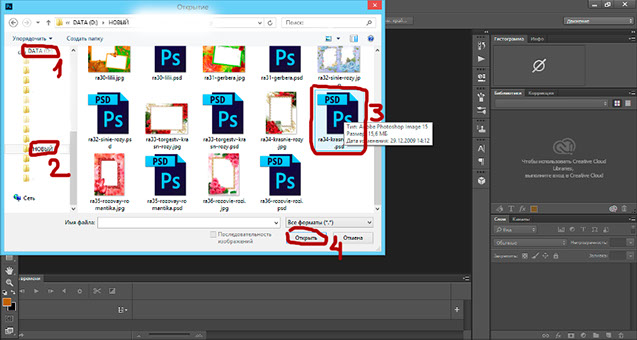
Выбираем место на котором расположен файл, который нужно открыть. В данном случае выбираем диск Д - папка Новый - файл PSD - открыть
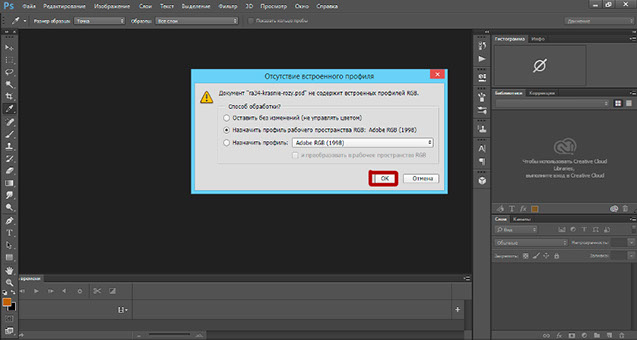
В случае как на рисунке просто нажимайте ОК
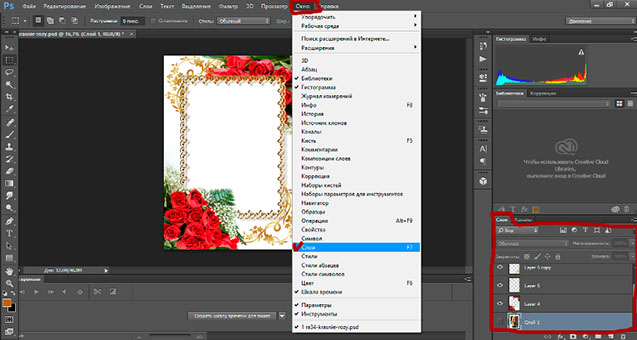
Должен открыться файл. В правом нижнем углу открылось окно Слои. Если его нет нажмите Окно - поставьте галочку напротив Слои.
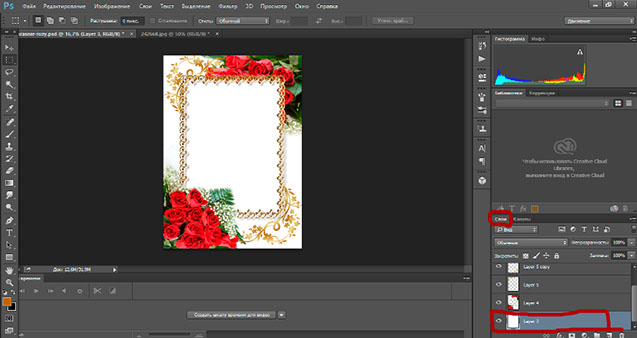
Поставьте курсор на самый нижний слой (в большинстве своем он белый, а если его отключить (отключить "глазок") то на рисунке появятся "шахматные области" - прозрачные места для вставки фото.
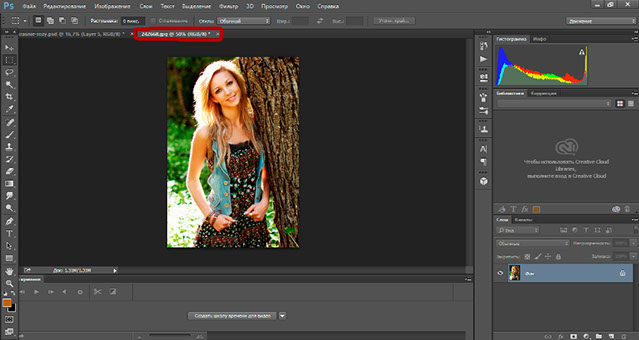
Открываем фотографию для вставки. Для этого повторяем операции на рисунках 1 - 3. Открылся новый файл c фотографией (выделен красным) при этом слева остался файл с рамкой.
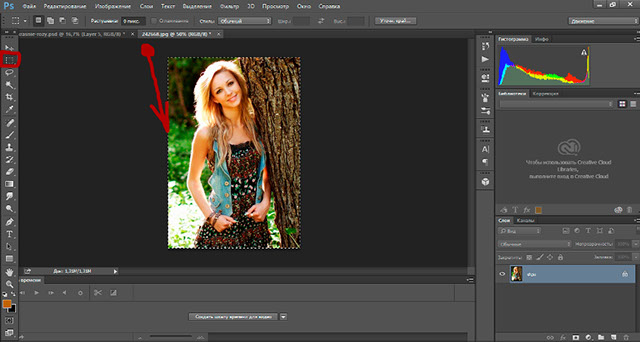
Нажимаем инструмент "Прямоугольная область", ставим курсор вне фотографии и проводим по диагонали. При этом фотография оказывается выделенной пунктиром.
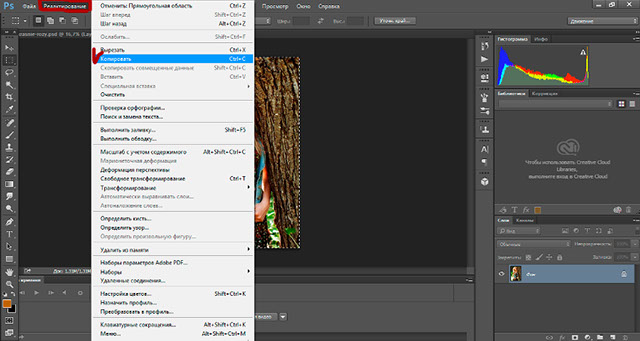
Нажимаем Редактирование - Копировать.
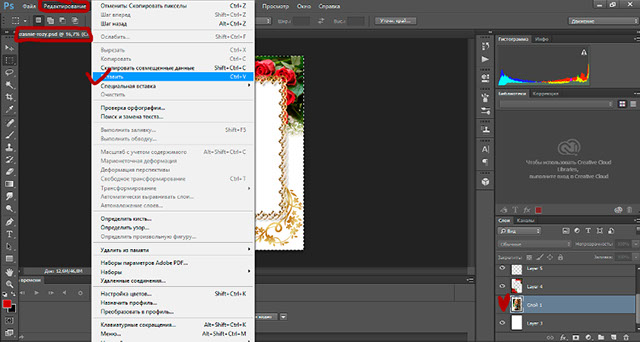
Переходим на файл фоторамки и нажимаем Редактирование - Вставить.
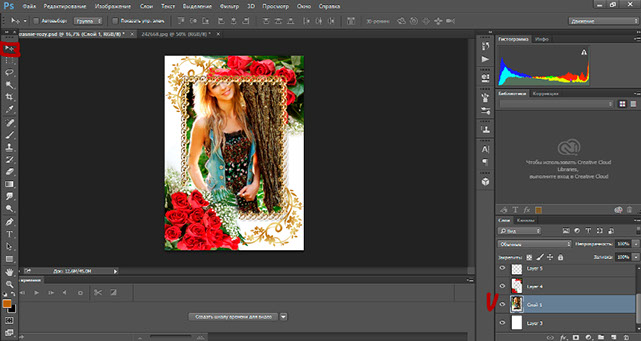
Выбираем инструмент "Перемещение" и перемещаем фотографию относительно рамки.
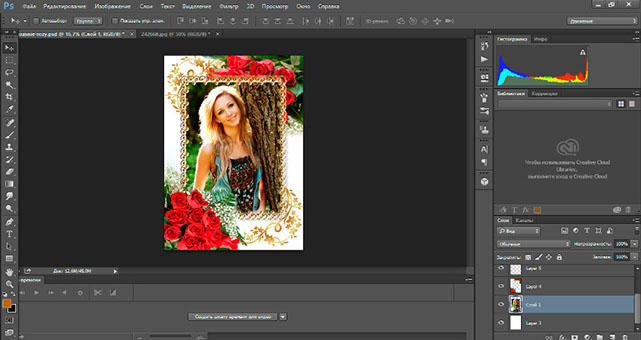
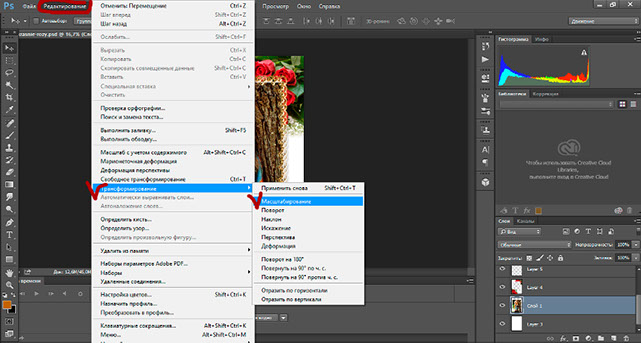
Если фотография мала и велика выбираем Редактирование - Транс-формирование - Масштабирование.
При этом на краях и по центрам фотографии появятся квадратики, перемещая которые уменьшаем или увеличиваем фото. При масштаби-ровании для сохранения пропорций необходимо удерживать клавишу "Shift".
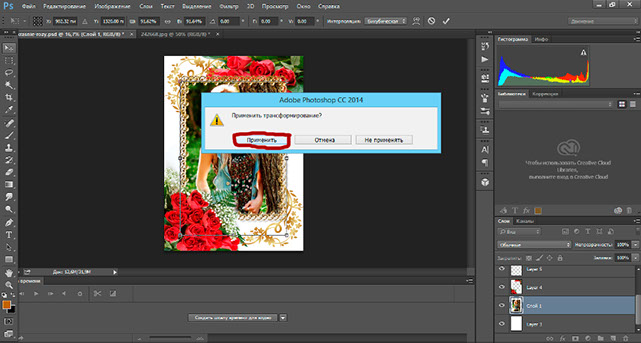
Если все получилось нажимаем Принять, если нет - Отмена или Не применять.
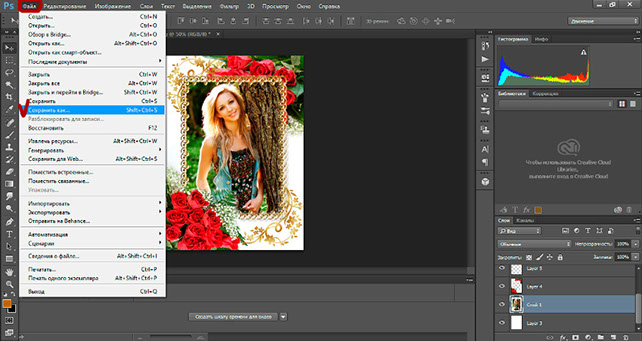
Нажимаем Файл - Сохранить для сохранения в формате PSD (ей возможна последующая корректировка), или нажимаем Файл - Сохранить как, чтобы сохранить фотографию готовой для просмотра или печати.
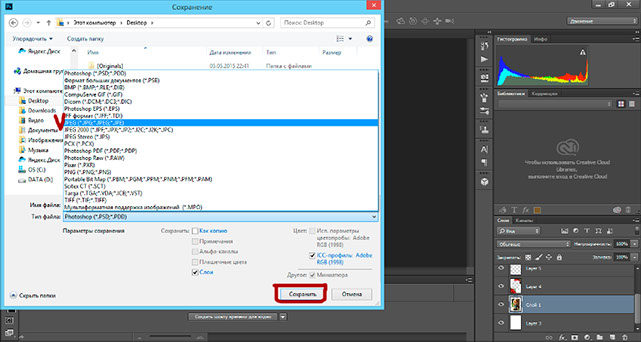
Выбираем формат сохранения файла "JPEG" и нажимаем Сохранить.
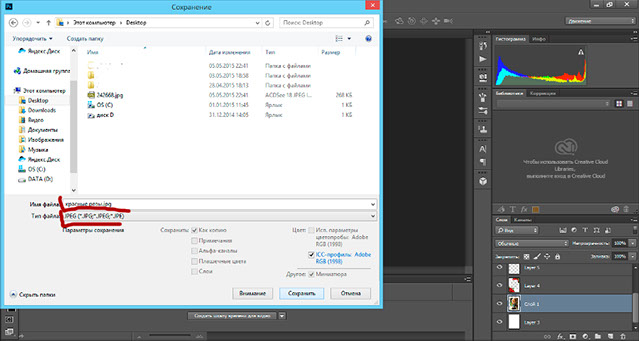
Выбираем имя файла и место его хранения. Все.







































